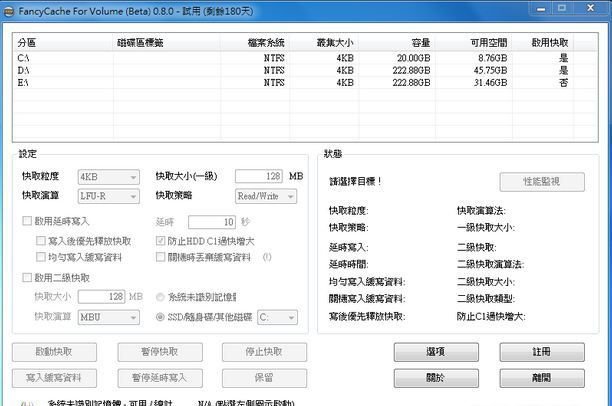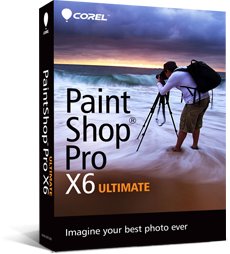SSD 4K對齊戰略
SSD硬碟系列指南第二集以每4KB當作最小儲存單位(稱為page),
為什麼硬碟的硬體儲存單位要訂定為4KB呢?
因為記憶體中的page單位也是4KB,而NTFS、EXT3、等常用的格式,
也是以4KB為一個cluster(通常稱作『叢集』或是『簇』),
當你寫入一個4KB的檔案到SSD時,不僅填滿一個page,
也剛好與記憶體最小儲存單位相符,同時也是一個叢集的大小,
這樣資料存取的效能最高。
安裝作業系統分割硬碟的時候,如果沒有對齊4KB的最小儲存單位,
儲存資料就會出現同時操作兩個page的情況,這樣效能就會下降。
因此分割硬碟的時候將磁區的起始點設定為4的倍數,
這樣一來就不會在出現性能下降的情形,
而將分割區設定為4可以整除的數字開始,就稱為「對齊」。
首先使用軟體來檢測:
AS SSD Benchmark免費檢查軟體,就可以檢查SSD硬碟是否對齊4KB
以下圖片為正確對齊:
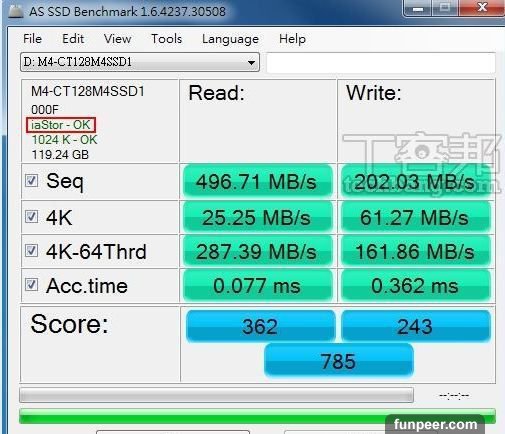
基本上隻要使用Windows7 安裝光碟的使用者,WIN7自己就會自動對齊!
也可以使用Windows 7 公用程式:Diskpart來做對齊。
以下請看圖說故事:
第一步驟:
將Win 7安裝光碟放入光碟機中開機以後,
一直按下一步直到看到硬碟選擇畫面,選擇SSD硬碟名稱,
再按鍵盤上的Shift+F10叫出命令提示字元視窗。
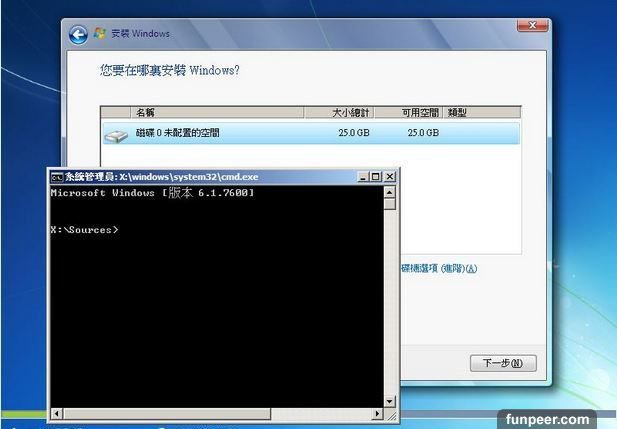
第二步驟:
叫出命令提示字元視窗,輸入 diskpart 後按下〔Enter〕。
下面會出現 DISKPART>
第三步驟:
輸入 list disk 並按一下〔Enter〕,
此時會列出電腦中所有硬碟裝置,請記住你的SSD磁碟代號。
第四步驟:
輸入select disk ? (?=SSD磁碟代號)並按一下〔Enter〕。
例如:輸入select disk 0 按 Enter ,會出現 磁碟 0 是所選擇的磁碟。
第五步驟:
輸入 clean 並按一下〔Enter〕。
會出現 DiskPart 成功地清理了磁碟。
第六步驟:
輸入 create partition primary align=1024 並按一下〔Enter〕。
會出現 DiskPart 成功地建立了指定的磁碟分割。
第七步驟:
輸入 list partition 並按一下〔Enter〕。
會出現磁碟分割代號。
第八步驟:
輸入 select partition ? (?=磁碟分割代號)並按一下〔Enter〕。
例如:輸入select partition 1 按 Enter ,會出現 磁碟分割 1 是所選擇的磁碟分割。
第九步驟:
輸入 active 並按一下〔Enter〕。
會出現 DiskPart 已標記目前的磁碟分割為使用中。
第十步驟:
輸入 format fs=ntfs unit=4096 quick ,並按一下〔Enter〕。
這是以檔案系統NTFS,配置單位大小4096位元組,做快速格式化。
如果沒打quick,則隻有格式化,會花上較久的時間。
這時會出現 100 % 已完成 DiskPart 已順利格式化磁碟區。
第十一步驟:
輸入 exit 並按一下〔Enter〕離開。
會出現 正在離開 DiskPart...
按命令提是工具,上方的關閉!
第十二步驟:
回到「安裝Windows」視窗後,按一下「重新整理」
就可以看到SSD已經建立磁碟區可直接安裝。
(與第一張圖對比:從未配置磁碟,變成磁碟0磁碟分割1) 完成。
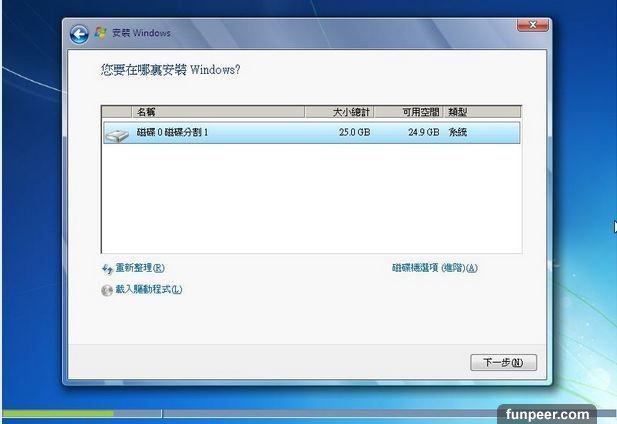
[圖擷取自網路,如有疑問請私訊]
|
本篇 |
不想錯過? 請追蹤FB專頁! |
| 喜歡這篇嗎?快分享吧! |
相關文章
快樂就是分享