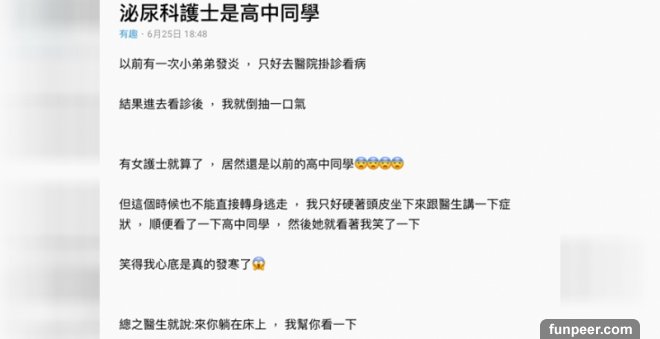快准狠的 Excel 技巧 別再用滑鼠慢慢點了!趕快學起來 直接變高手!
大家都會Excel,但很少能將它用到Excel-lent。其實,Excel絕不只是一個表格工具。領英小編今天要帶給你的是Microsoft Excel中尚少有人知的一些最強大、最實用的快捷鍵和函數。 學會這些快准狠的技巧,你工作效率一定提升那些神奇的快捷鍵 Shortcuts 1. 一次輸入一串文字 若要在某個單元格範圍內快速輸入相同的文本或公式,請執行下列步驟:選擇要填充的單元格範圍。鍵入文本或公式,但是不要按 Enter 鍵,而是按 Ctrl+Enter。數據將顯示在您所選擇的範圍中。 2. 一鍵插入日期和時間 如果希望在單元格中快速輸入當前日期,請按 Ctrl+;,然後按 Enter 鍵。要在單元格中快速輸入當前時間,請按 Ctrl+:,然後按 Enter 鍵。
2. 一鍵插入日期和時間 如果希望在單元格中快速輸入當前日期,請按 Ctrl+;,然後按 Enter 鍵。要在單元格中快速輸入當前時間,請按 Ctrl+:,然後按 Enter 鍵。 3. 一鍵為上文的數值加和 求和的時候你是否有還是用函數?其實,只要在要求和的區域同時按住「Alt」和「=」,就可以快速求和。
3. 一鍵為上文的數值加和 求和的時候你是否有還是用函數?其實,只要在要求和的區域同時按住「Alt」和「=」,就可以快速求和。
 4. 調整數字格式 使用Ctrl + Shift + 數字鍵,可以將數值轉換為所需要的格式:CRTL + SHIFT + ` 常規格式CTRL + SHIFT + 1 整數CTRL + SHIFT + 2 0:00AM/PM 時間格式CTRL + SHIFT + 3 1-JAN-00 日期格式CTRL + SHIFT + 4 貨幣格式CTRL + SHIFT + 5 百分比格式CTRL + SHIFT + 6 科學記數格式
4. 調整數字格式 使用Ctrl + Shift + 數字鍵,可以將數值轉換為所需要的格式:CRTL + SHIFT + ` 常規格式CTRL + SHIFT + 1 整數CTRL + SHIFT + 2 0:00AM/PM 時間格式CTRL + SHIFT + 3 1-JAN-00 日期格式CTRL + SHIFT + 4 貨幣格式CTRL + SHIFT + 5 百分比格式CTRL + SHIFT + 6 科學記數格式 5. 將文字變為圖片,還能隨時更新 你可以複製某個單元格範圍,然後將結果圖片粘貼到工作表中。圖片會與單元格範圍相連結,並會根據內容更改和格式更改進行更新。
5. 將文字變為圖片,還能隨時更新 你可以複製某個單元格範圍,然後將結果圖片粘貼到工作表中。圖片會與單元格範圍相連結,並會根據內容更改和格式更改進行更新。 步驟如下:選擇單元格範圍。在「編輯」菜單上,單擊「複製」。選擇要在其中顯示圖片的單元格。按住 Shift 鍵,同時在「編輯」菜單上單擊「粘貼圖片連結」。結果會得到一個快照,當源單元格發生更改或格式變化時,該快照會隨之更新。6. F4鍵 在Excel中,F4 能發揮神奇的「重複上一步操作「功能。什麼意思呢?比如我剛剛為某一段文本設置好字體、顏色、縮進、格式。選擇另一個表格,再按F4,就自動把剛剛設置的動作再重複一遍,應用到現在新選擇;還可以幹什麼?做表格時候,「在下方添加新行」這樣的命令,全部都可以用F4重複!
步驟如下:選擇單元格範圍。在「編輯」菜單上,單擊「複製」。選擇要在其中顯示圖片的單元格。按住 Shift 鍵,同時在「編輯」菜單上單擊「粘貼圖片連結」。結果會得到一個快照,當源單元格發生更改或格式變化時,該快照會隨之更新。6. F4鍵 在Excel中,F4 能發揮神奇的「重複上一步操作「功能。什麼意思呢?比如我剛剛為某一段文本設置好字體、顏色、縮進、格式。選擇另一個表格,再按F4,就自動把剛剛設置的動作再重複一遍,應用到現在新選擇;還可以幹什麼?做表格時候,「在下方添加新行」這樣的命令,全部都可以用F4重複! 7. 一鍵隱藏行、列 在Excel中,按下Ctrl+9,可以隱藏選定的行。按下Ctrl+0,可以隱藏選定的列。
7. 一鍵隱藏行、列 在Excel中,按下Ctrl+9,可以隱藏選定的行。按下Ctrl+0,可以隱藏選定的列。 8. 自動填充數據 您可以雙擊選定單元格的填充柄,沿某一列向下填充單元格內容,填充行數與相鄰列的行數相同。例如,如果在單元格 A1:A16 中鍵入了數據,在單元格 B1 中鍵入了一個公式或文本,按 Enter 鍵,然後雙擊填充柄(就是那個小小的黑點),則 Excel 將沿着該列,從單元格 B1 到單元格 B16 自上而下填充數據。
8. 自動填充數據 您可以雙擊選定單元格的填充柄,沿某一列向下填充單元格內容,填充行數與相鄰列的行數相同。例如,如果在單元格 A1:A16 中鍵入了數據,在單元格 B1 中鍵入了一個公式或文本,按 Enter 鍵,然後雙擊填充柄(就是那個小小的黑點),則 Excel 將沿着該列,從單元格 B1 到單元格 B16 自上而下填充數據。 9. 一鍵創建圖表 要快速創建圖表,請選擇圖表數據,然後按 F11。要創建新的工作表,請按Shift+F11。
9. 一鍵創建圖表 要快速創建圖表,請選擇圖表數據,然後按 F11。要創建新的工作表,請按Shift+F11。 10. 雙擊分螢幕 雙擊Excel右上角的小橫槓,輕鬆將頁面分為兩屏!數據太多時同時看前面的內容,完全無壓力。分屏後再雙擊分隔線,即可回到單屏模式。
10. 雙擊分螢幕 雙擊Excel右上角的小橫槓,輕鬆將頁面分為兩屏!數據太多時同時看前面的內容,完全無壓力。分屏後再雙擊分隔線,即可回到單屏模式。 11. 凍結行列 凍結行列:或者由於數據太多,下拉後就不知道數據欄對應的項目是什麼了,因此凍結第一列或第一行的很重要。具體操作相當簡單:視圖→凍結窗口,如下圖:
11. 凍結行列 凍結行列:或者由於數據太多,下拉後就不知道數據欄對應的項目是什麼了,因此凍結第一列或第一行的很重要。具體操作相當簡單:視圖→凍結窗口,如下圖: 其他Excel快捷鍵大全 請注意後面的英文單詞。CTRL + F 查找 findCTRL + H 替換CTRL + G 定位/轉到 go toCTRL + Y 重複上一次操作
其他Excel快捷鍵大全 請注意後面的英文單詞。CTRL + F 查找 findCTRL + H 替換CTRL + G 定位/轉到 go toCTRL + Y 重複上一次操作[圖擷取自網路,如有疑問請私訊]
|
本篇 |
不想錯過? 請追蹤FB專頁! |
| 喜歡這篇嗎?快分享吧! |
相關文章
快樂生活一點通